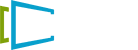Making Messages and Categories
Making Messages and Categories - Video Summary
In this video titled “Making Messages and Categories,” viewers will learn about the various types of messages, how to create an image message, and how to organize messages using categories.
Introduction
Before starting, it’s recommended to use Google Chrome for optimal performance with the Sign Presenter platform. Once logged in, the platform is organized into three main sections, focusing primarily on “Step One: My Content.”
Creating a Message
1.) Click “New” and select your desired screen layout.
2.) The most common message templates will be displayed first. For a complete list, click the “All Message Templates” button.
3.) Choose a template (many have unique options, such as the weather template).
4.) For a simple image message, select the simple image template, then click the “Upload Your Image” icon.
5.)This action will open your file browser to select an image. After uploading, you can crop the image if desired, then click “Update.”
6.)The uploaded image will appear in the designated image section. Give your image a name and click “Save.”
7.)Use the preview section to see how the message will look on your screen.
Understanding Categories
Categories help organize your messages effectively, saving time. They act as containers for your messages. To create a category:
Type the desired category name in the category field while editing or creating a new message, then click “Save.” Categories will appear on the left pane for easy access. It’s important to note that a category cannot exist without being linked to at least one message. Therefore, plan to assign categories as you create messages. Alternatively, you can create placeholder messages for each category in advance.