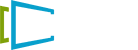Set Playlists To Start and Expire in SignPresenter
A Quick Tutorial on How to use the Dated Playlist Section in SignPresenter.
How to Use Limit Dates Function
- To create a message that ends on a specific date, start by creating the message you’d like to limit dates.
- Select Step 2: Playlist tab in the middle of the screen to create a playlist.
- Select Horizontal 16:9 or Vertical 9:16 and select Create a New Custom Playlist, choose a name, and select Save.
- In the Edit Playlist screen, under available content, add your playlist, and at the top of the box, select the greyed-out Limit Dates, which will open a box to choose Start Date and End Date.
- Select the start and end date for your playlist and click Save.
- Select the Step 3: Screens tab at the top right-hand corner of the screen.
- Choose the screen you want your dated playlist to run on, and under the Schedules box on the right side of the screen, open the schedule.
- Add in the dated playlist to the playlists under the schedule and choose the weight or the percentage of run time you want the dated playlist to appear on your screen.
- Select Save.