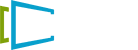Connect Lessons.Church to Sign Presenter
Lessons.Church is a time saving, amazing way to schedule completely open source free curriculum. Lessons.church has made it easy to use their service on Sign Presenter. The advantages of this setup are as follows:
- Set up takes just a few minutes and everything you schedule on lessons.church will auto fill into the playlist. This means your week to week playlist is pre-set and ready to go with the click of a few buttons.
- You can easily add any media including other automatic feeds like Digtal Felt, Big Big Worship, and Yancy’s music inside of Sign Presenter. This means you can have your entire curriculum, games, and music auto updating every week with very little effort at all. In fact you could schedule an entire year in less than 30 min.
- It just works. At Sign Presenter we are available to help you anytime. If you are stuck, call us @ 918-994-2638 and we will help you get setup.
Create an account on Lessons.Church.
Click on login
 Click Register.
Click Register.
 Enter Your Correct Information and click Register.
Enter Your Correct Information and click Register.
 Check your email (click on set password).
Check your email (click on set password).
 Set a password and click Login.
Set a password and click Login.
 Select your Church. If you do not have a church profile make one now.
Select your Church. If you do not have a church profile make one now.
 You will be lead to this page (click on Lesssons.church).
You will be lead to this page (click on Lesssons.church).
 Now on lessons.church you will your name in the top right hand corner.
Now on lessons.church you will your name in the top right hand corner.
 Click on Schedules.
Click on Schedules.
 Add a classroom.
Add a classroom.
 Click on the classroom name you just created.
Click on the classroom name you just created.
 Add a Schedule.
Add a Schedule.
 Fill in the date / Program / Study / Lesson / and Venue you would like to use and click save.
Fill in the date / Program / Study / Lesson / and Venue you would like to use and click save.
 Next click subscribe.
Next click subscribe.
 Click here to show the url to be used in SignPresenter.
Click here to show the url to be used in SignPresenter.
 Copy the Url to your clipboard.
Copy the Url to your clipboard.
 Now open a new tab in your browser. Open SignPresenter.com, login and click on playlist
Now open a new tab in your browser. Open SignPresenter.com, login and click on playlist
 Click Horizontal.
Click Horizontal.
 Click External Feed.
Click External Feed.
 Enter a good name for this playlist. Click Save.
Enter a good name for this playlist. Click Save.
 Make a second horizontal playlist.
Make a second horizontal playlist.
 This time use the button at the top (Create a new Custom Playlist).
This time use the button at the top (Create a new Custom Playlist).
 On the right side click on playlist.
On the right side click on playlist.
 Find the playlist you just made.
Find the playlist you just made.
 If you want to customize the playlist click on the small gear icon. A practical use for this is adding your own worship in between slides.
If you want to customize the playlist click on the small gear icon. A practical use for this is adding your own worship in between slides.
 On the right side, you can set the playlist to play ony certain parts. For this example we will skip the big verse slide every week.
On the right side, you can set the playlist to play ony certain parts. For this example we will skip the big verse slide every week.

 Then we add the same playlist again playing only 5-8 (click save).
Then we add the same playlist again playing only 5-8 (click save).
 Next we need to add this playlist to your screen. (click on screens)
Next we need to add this playlist to your screen. (click on screens)
 You can set your screen to run both digtal signage and slideshows.
You can set your screen to run both digtal signage and slideshows.
 Next lets add the correct playlist to the each the manual playlist and the the scheduled playlist.
Next lets add the correct playlist to the each the manual playlist and the the scheduled playlist.

 Click Save and go test it out in the classroom!!
Click Save and go test it out in the classroom!!