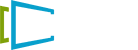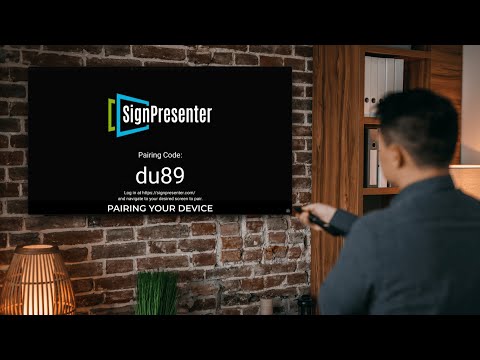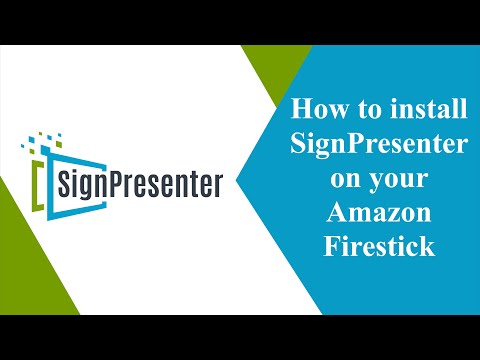Create Your First Message
You just created your account and you want to get some messages on your screen. This guide will help you get started.
Useing the Google Chrome browser is highly recomended.
Messages
A piece of content that is displayed on your screen is called a “Message”. Start by clicking on the Messages tab and you will see your library of messages that can be displayed. To create a new message that shows an image.
- Click the green + New button to create a new message.
- Select the Simple Image content type
- Fill out the fields on the left. Duration - How long the message should be shown. Category - A folder name to help keep your messages organized. Name - A display name for your message.
- Click the image thumbnail to launch the image editor
- Click the green + Upload Image button and browse to your image
- If desired used the cropper tool to select the portion of the image you wish to display and click Update.
- Click Save Note: Creating a message simply adds it to the library, it has not been added to your screen yet.
Playlists
A playlist is a collection of messages. A playlist called ‘Custom Playlist’ is created automatically and contains the weather message. Add your new message to it. You can create additional playlists if you want to show different content at different times.
The custom playlist is already scheduled to run on your screen so at this point you can preview your screen by going to the Screens tab and clicking the preview link. Once it looks good, you are ready to purchase a player and connect it to your TV.
#3 Screens
Once you have created a Sign Presenter account and configured your screen(s) the next step is to connect a player. You will need an Amazon Fire Stick or any Android device running 10.0 or newer. This is what you will plug into your TV to run the digital signage software. You can find these at most Best Buy and Target stores or online at Amazon.com. See this article on our support page to find the best device for your needs.

After you’ve obtained your Device, simply plug it into your TV and enter your WiFi information. You will be asked to log into an Amazon or Google account or create a new one as part of the setup process. There will also likely be some software updates available after you connect the device for the first time. We recommend you download these updates before installing the Sign Presenter app.
There are two ways to install the Sign Presenter application on the Fire Stick. The first is from the device itself, click the “Search” icon in the top left corner and type in or say “Sign Presenter”.
The second way is from your browser. Go to the Sign Presenter app page in the Amazon app store or Sign Presenter app page in the Google Play Store. Select the device you wish to deliver the app to and click the deliver link. It should show up on your player home screen a few minutes later.
Once the app is installed you will see a 4 digit code you will need to login to your SignPresenter Account click on Step #3 Screens choose the screen on the left hand side then click Pair TV.

After that Simple type in the 4 digit code that is being displayed on your TV.

If you need any assistance, please don’t hesitate to contact us: [email protected] · 918-994-2638