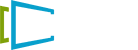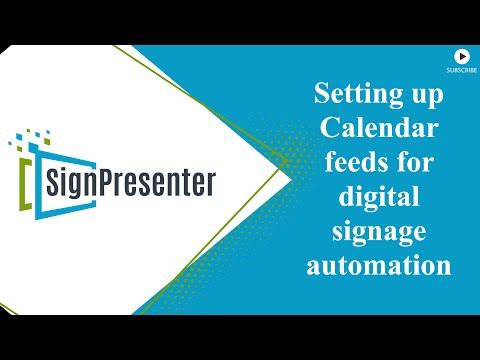Setting up Calendar feeds for digital signage automation
In the video below we explain how to use google Calendars to talk to SignPresenter to display a building directory and signage outside the correct room. Or a simple way to connect your public Google calender to display upcoming events.
SignPresenter Calendar Overview
- To access the calendar daily overview, select Step 1: Message tab in the top left corner, and under the calendar, select Directory. The daily overview highlights the times, the event, and the room.
- Below Calendar Daily Overview is the Calendar Current events. This shows what is currently happening and is synchronized with the Google Calendar directory.
- Through current events, you can select your playlist and choose the appearance of your calendar:
- Select Appearance and choose a background image, text color, and display room named can be updated here.
- To update the background image, select the icon for the background image in the Appearance box. A new box will appear entitled Crop in the top right-hand corner.
- Select Upload in the top right-hand corner of the Crop box and select an image from your computer. Crop your image to fit and select update.
- To change the color of the text, you need to paste the color code of the desired color in the box. If you need to find a color code, search “HTML Color Code” in Google, and the first available site will guide you through selecting a color and show you the correct color code that you can paste in SignPresenter.
- Once you have your color, paste it in the text color box and select Save.
- Upcoming Calendar overview shows dates for the entire month. The information is pulled directly from Google Calendar.
- To use Google Calendar with Sign Presenter
- Pull up Google Calendar by searching Google Calendar in Google and open Google Calendar to create a calendar.
- Set up your calendar by choosing a name, time of the event, and under location, choose the appropriate room labeled in SignPresenter to keep them synchronized.
- Under My Calendars, select the three-dot menu by hovering the mouse to the right of your calendar name. Select Settings and Sharing and check the box under Access permissions for events as Make available to the public and select OK.
- Scroll down the settings, select the Public address in iCal format, and copy the listed address.
- Return to SignPresenter and paste the address you copied into the ICS URL The path to the iCal ICS with calendar data) and select save. The calendar will then be updated into the Upcoming Calendar Overview.
- Paste the data into all calendars under Calendar Current Events and Calendar Daily Overview.
- Any changes made in your Google Calendar, Sign Presenter will automatically sync to update.