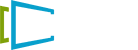Make Your Own Digital Menus
With Sign Presenter you can make your own digital menus and change them anytime you want. Watch the following video to learn how to Make Your Own Digital Menus
Making Digital Menus with Sign Presenter
- Select Step 1: Messages tab in the top right corner.
- Select the Designer slide from the template options.
- Assign it to a category and give it a name.
-
Select Launch Designer
- In the top right corner, you can add any element to your design, such as text images and boxes, by selecting Add Element
- To change the text, simply click the text you want to change and customize it to your preferences using the many options available to fit your style needs. You can update the text, image, and add animation.
- To change the existing image, you can click on the image and select image options from the box on the right-hand side of the screen, then click on the selected image and select Upload.
- Select an image on the slide and crop the image according to your needs.
- If you change the lock setting from Yes to No, you can change the image’s aspect both vertically and horizontally.
- You can adjust the layers to back or front and add animation to your image.
- If you would like to duplicate an image, click on the Duplicate Element at the top of the edit box on the right-hand side.
- To add a new image, go to the top right corner, select Add Element, and click on Add Image from the drop-down menu. SignPresenter will add a generic image on your screen. You can update the image by clicking on the image and uploading a new image using the instructions above.
- When you are done editing your menu, click on Save Changes in the right-hand corner, and the design will be saved.
- You’ll be returned to the general edit message box, where you can click Save to update the design in the message.
- If you need to update your message, you can return to the edit design screen and follow the steps to update your menu quickly.
- The copy button in the top right corner of your screen allows you to edit without messing up your original design. Use the copy button first before making edits.
- To Use a Designer Template:
- Select Step 1: Messages tab from the top right corner and select Design from the left-hand menu.
- Select Designer Templates from the New Message screen to view the selection of templates.
- Select the template you’d like to work with, enter a category and a name, and select Launch Designer to begin editing.
- You can edit the logos, pictures, and text from here. Everything on the template is customizable.
- After editing, select Save Changes in the top right-hand corner and click Save to update the design.
- Add Your New Design Slides to Your Playlist
- First select the Step 2: Playlists tab at the top of the screen
- Select Horizontal 16:9 and select Create a New Custom Playlist.
- Name your playlist and select your design from the Available Content box on the right-hand side. And click Save to save your changes.
- Choose what screen to set your menu to by selecting Step 3: Screen tab and selecting the screen you’d like to add your new slide. Here you can add your playlist or schedule it by using the schedule feature on the right-hand side.