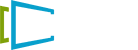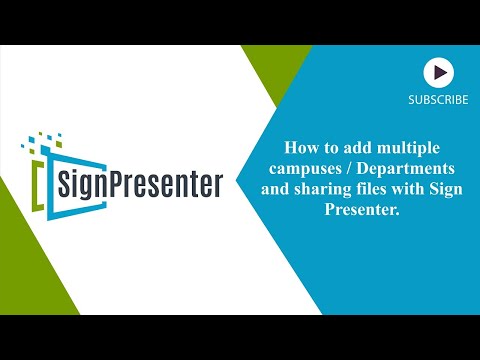How to add multiple Campuses / Departments / Franchises inside your single Sign Presenter account.
Your SignPresenter subscription—just $10/month—includes unlimited departments and users at no extra cost.
Managing multiple locations for your business or church?
SignPresenter makes it simple to add accounts, assign users, and seamlessly share slides across all locations.
How to use Sign Presenter with Departments
- Under the Step 1: Message Tab, select Horizontal 16:9
- Select “Pointer” from All Message Templates
- Enter a Category and Name for your new Pointer message and choose the target message you would like to use.
-
You can edit the new message by selecting it from the left-hand side of your screen. You’ll see, at this time, it cannot be shared.
- Create a New Department
- Select Settings
- On the right-hand side of the screen, in the Departments box, select New and name your new department to your desired name choice.
- If you accidentally create a department, you can easily select the department and click on delete to easily remove it from your department list.
- Once your department has been created, return to the main account by selecting users in the top right-hand corner.
- Return to messages by selecting Step 1: Messages tab
- Select the message you just created, and you will now see a check box available that states, “Show in all departments.” This is what you can check when you want to share your messages and playlists throughout all departments.
-
Return to the newly created department by clicking on the account in the top right corner and selecting the desired department from the dropdown list.
- Add a new user to the department
- Select Settings, and within the Department box, select the permissions for the department you would like to add the user to.
- In the New Department Permissions box, select New to add a new user. Enter their email and select save.
- Once you hit save, it will send an email to the new user notifying them of the newly granted access to the department within SignPresenter.
- New User Setup
- Once the new user receives the email, they will need to click the link in the email to finish setting up their account by choosing a password.
- Once they log into their account, they will only see the screens on that account.
- To Add a Screen to the account, select Step 3: Screens tab in the right-hand corner to get to the Screens page.
- Select the New button on the left-hand side to add a new screen, update the settings, and select a desired name for the new screen.
- From the main account, create a playlist and select the messages you’d like to display in your playlist and select save.
- Select the check box next to Show in all departments and return to the messages by selecting Step 1: Messages
- Select the new playlist created from the Messages screen and check the box next to show in all departments
15. Return to the new department
- Now that all messages you’d like to share with all departments are set return to the new department page. Please note: The new user will not be able to see the shared playlist under the Step 2: Playlist screen as the new user is restricted from making any changes.
- one way to get to the shared messages is, the new user will need to select Step 3: Screens, select the screen that was just created and select Both from the dropdown list under Mode.
- Now the user is able to add a playlist to their screen by clicking the Add button and selecting the shared playlist and select save.
- The new department can schedule a playlist
- You can schedule the playlist by selecting Add Schedule from the Schedules box on the right-hand side of the screen.
- Name the schedule and set the days and times you’d like to schedule the playlist and select the playlist of your choice from the dropdown and select save.
- How to Update Messages in the new department
- In the new department, create a new playlist by selecting Step 2: Playlist and name the playlist.
- In the Available Content box on the right-hand side of the screen, the shared messages will appear for you to create a new playlist in the order you would like and select save.
- Return to the main account
- Select Step 1: Messages tab
- Choose the messages, and be sure to click the Show in all departments box for each message you want to share. Click Save.
- Select Step 2: Playlist, and the playlist is visible. Select the messages from the Available Content box on the right-hand side and select Save
- To Update Message
- Select Step 1: Message tab from the top left corner and select the message you’d like to update
- Under Target Message, select the target message from the dropdown list. Be sure to recheck the show in all departments box and select save
- Return to Step 2: Playlist tab, and you will see that the message is automatically updated.