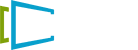Easily Add Powerpoint or Keynote Presentations to Sign Presenter
Watch this quick tutorial on how to use our slideshows function to easily add multiple slides in seconds to your Sign Presenter account.
How to upload large presentations into Sign Presenter
If you have a PowerPoint or Keynote slideshow, you would like to display it on your screens. You can follow these easy steps to present your content.
-
Sign in to Sign Presenter and select “Step 2: Playlists” at the top of the screen.
-
Select the Horizontal 16:9 screen layout for your slideshow.
- Scroll down to select Slideshow, and the Edit Playlist function will pop up.
- Name the playlist and get ready to upload images.
5. To use Keynote or PowerPoint presentations, you will need to convert them to JPEG:
-
Return to the Sign Presenter on the Edit Playlist screen and select Upload. Highlight your images and select Save to complete the upload.
- After it saves, you will be returned to the Playlist screen. Select your new slideshow to open the edit playlist screen back up from the left panel. This is where you can rearrange the slides if needed and select Save.
-
To add this playlist to your screens, select Step 3: Screens.
- Select the screen to add your slideshow to. Under the Playlists box, select from the dropdown list or add from the right-hand selection screen if you want to add additional existing playlists.
To Add Additional Content
-
Create a new playlist following the steps above and select your slideshow from the available content box on the right and any additional slides or messages you want to include and select save.
-
With the newly created playlist open, you can edit your new slideshow by clicking the settings icon under the title of your slideshow only to play select slides. For example, you can choose to play slides 1-2, add in additional content, have your slideshow play 3-4, additional content, and so on.
-
Adjust your slideshow to play the slides you need and add the content from the Available Content box to fit your needs.